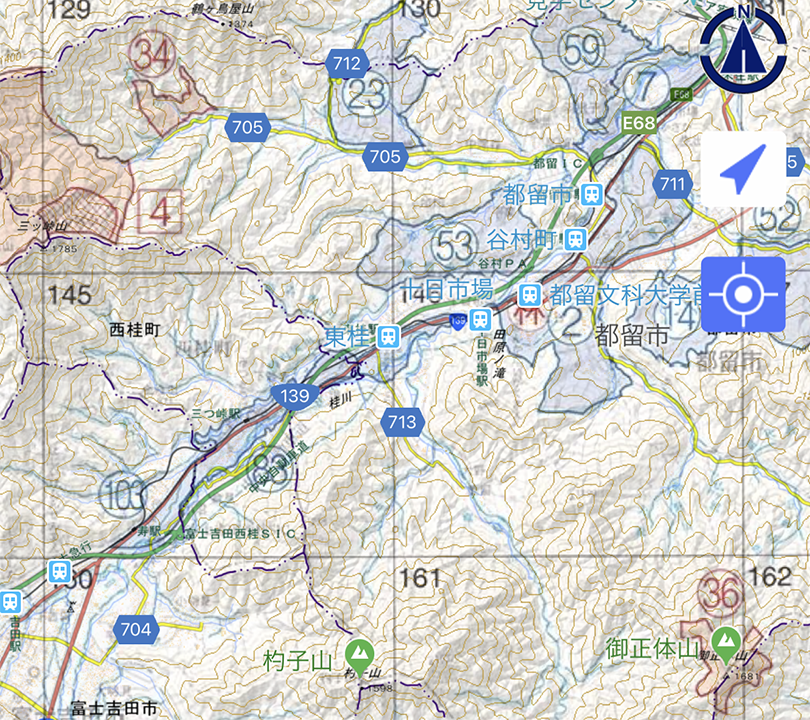私がiphoneにインストールしている地図アプリは「Geographica」と「スーパー地形」の2点。
どちらも外部ファイルをインポートできるので、ハンターマップと連動できるようにしていきたいと思う。
ハンターマップのPDFファイルをbitmap(ビットマップ)に変換する
まずはハンターマップのPDFを入手しよう。
私は山梨県で狩猟を行うので山梨県のPDFをダウンロード。

上記リンク先より、「鳥獣保護区等位置図(地図面)(PDF:3,842KB)」をダウンロードする。
保存するファイル名は適当で良い、私は初期ファイル名の「zentai.pdf」で保存した。
もしハンターマップがPDFで配布されていない県であれば、紙の地図をスキャンすればよい。
一度にスキャンできないなら分割スキャンしてのちほど画像処理ソフトで繋げる。
その方が解像度が良いかもしれない。
ダウンロードしたPDFファイルを画像処理ソフトで開く、私はフォトショップで開いた。
スマホ地図での表示に不要な文字などを白色で(RGB「255,255,255」)消していく。
メッシュは必要なので消さない。
PDFで配布されている画像の解像度が高くないので拡大すると文字が潰れるがメッシュ番号は解るのでOKとする。

画像の処理が終わったら「bitmap」(ビットマップ)形式で保存する。
スポンサーリンク
カシミール3Dでハンターマップを地図アプリで使えるようにする
カシミール3Dのインストール方法や操作などについては上記サイトのヘルプを見てほしい。
カシミール3Dでビットマップ画像を開く
カシミール3Dを起動したらメニューより「ファイル」→「開く」→「形式を指定した地図」→「ビットマップ地図」
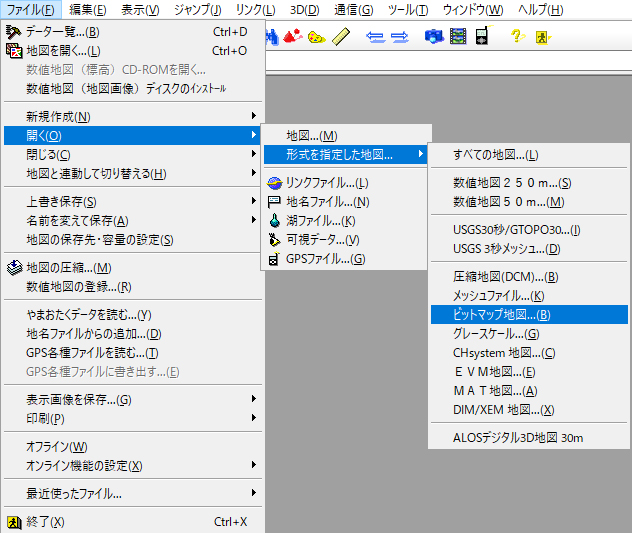
事前に作成したビットマップファイルを読み込むと「地図情報の設定」ウインドウが表示される。
この時点では左上や右上の緯度・経度は不明なので、これらの入力は無視して「作成」をクリックする。
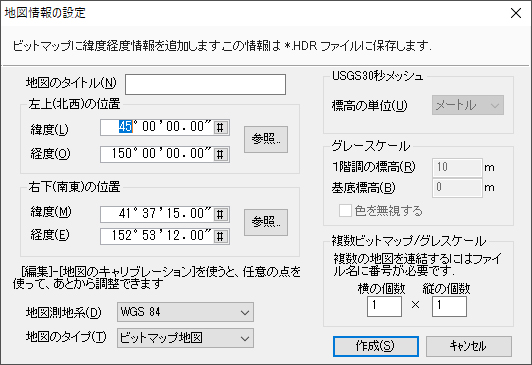
ビットマップ保存したハンターマップが表示されるが少々見にくいので、拡大・縮小・スクロールを駆使して操作を行う。
マウスの左クリックしながらドラッグで画面のスクロール、マウスホイールで拡大ができる。
3点の緯度と経度を指定する
ここから本番である。
ハンターマップを地図アプリ上で「ほぼ」正確な位置に重ねて表示させなくてはいけない。
地図の大きさと画像の大きさは異なるので、次の操作を行う事により画像の大きさと地図の大きさをリンクさせる。
メニューから「編集」→「地図のキャリブレーション」を選択。
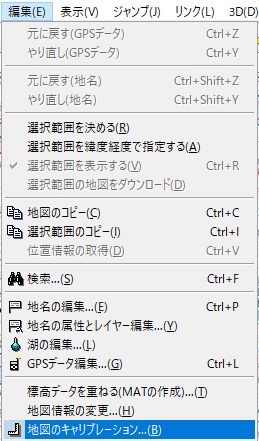
地図のキャリブレーションウインドウが表示される。
位置3の「使用する」にチェックを入れておく。
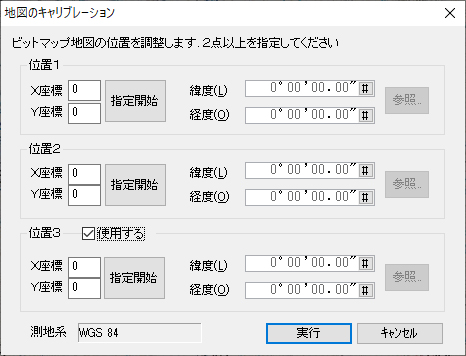
位置1の「指定開始」ボタンをクリックすると、画像上のマウスでクリックした位置の「X座標」と「Y座標」が登録される。
「指定開始」時にはマウスクリックで画面スクロールができなくなるのでスクロールバーを使用する。
マウスでクリックする位置はハンターマップ上で見分けが付く小さい建造物が良い。
山梨県のハンターマップは「郵便局」や「学校」、「駅」がはっきりと記載されているので、これらを3点の位置目標とする事にする。
(完全に正確な位置に記載されている訳ではないので、道路などの位置をしっかりと見極めておおよその位置をクリックする。)
3点の位置はできるだけ離れているほうが位置が正確になりやすい気がするので、「北西」「南西」「東のはずれ」辺りを3点にしたいと思う。
ハンターマップの左下の辺りにある郵便局を「位置1」に指定しようと思う。
郵便局の右側には川が流れており、左側に道路があるようだ。
建造物の近くに解りやすい目印があるほうが位置を特定しやすい。(川・道・学校・駅)
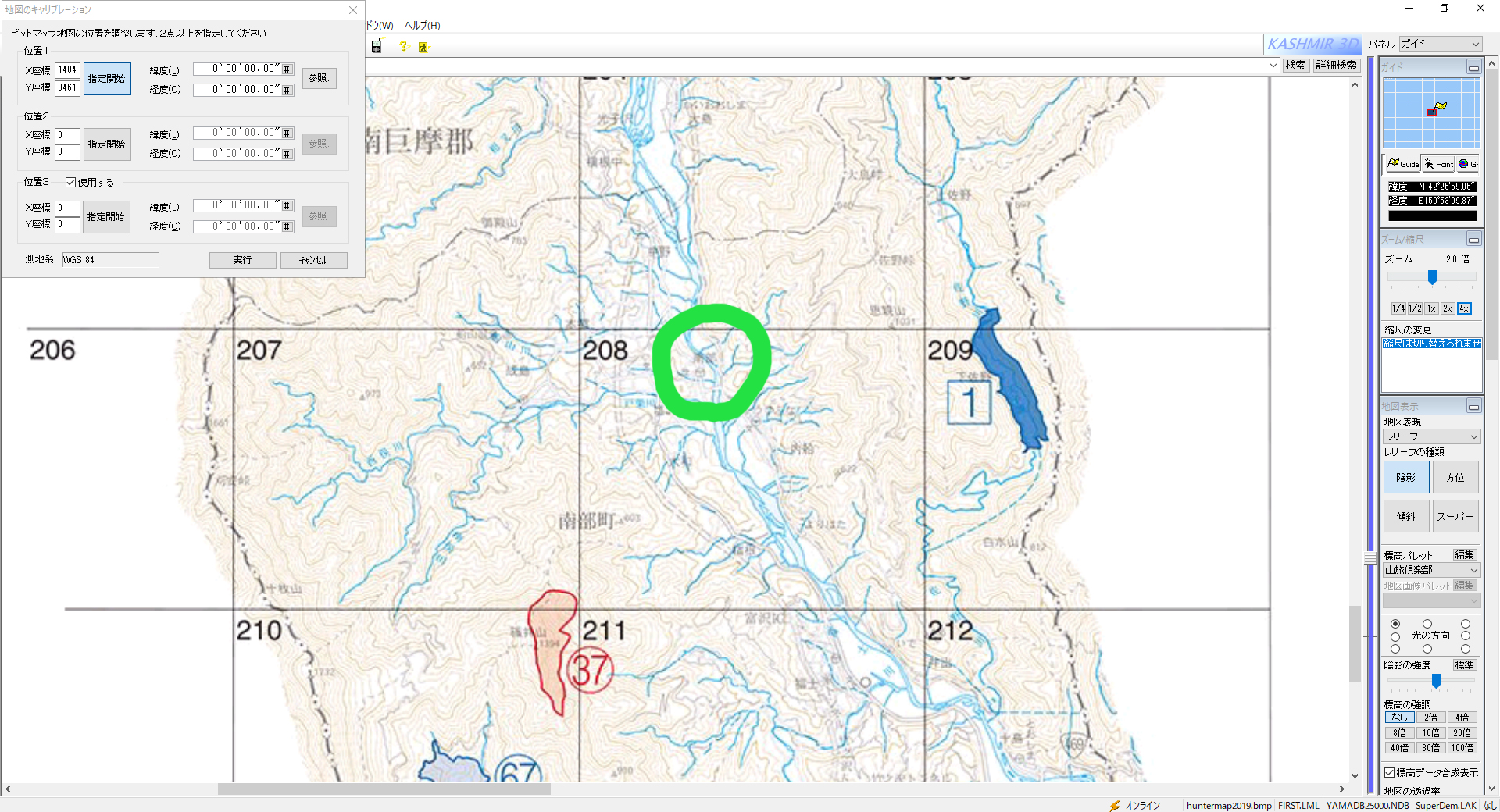
続いてGoogle Mapを開き、「山梨県 南部町 郵便局」で検索をかける。
3件の郵便局がヒットしたが、探していた郵便局は「南部郵便局」で間違いないだろう。
南部郵便局は道の右側にあるようなので、「位置1」の郵便局マークをクリックする位置は道の右側になるようにする。

続いて「南部郵便局」の緯度と経度を調べる。
Google Map上で南部郵便局がマークされている場所を正確に右クリックし「この場所について」を選択する。
画面の下のほうにこのようなウィンドウが表示されるので、住所の下部にある数字をクリックしよう。
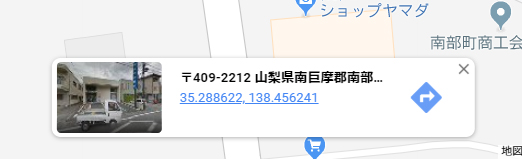
画面左側の表示がこのように変わる。
「35°17'19.0"N」と表示されているのが緯度、「138°27'22.5"E」と表示されているのが経度である。

「位置1」の経度と緯度を入力する。
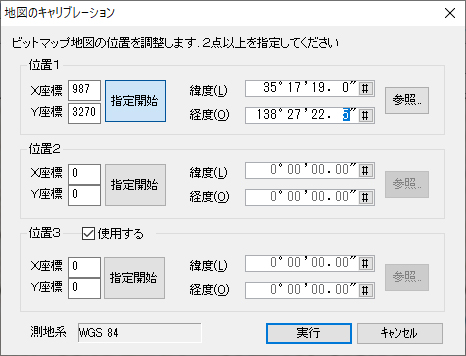
「位置1」と同じような手順で「位置2」と「位置3」の緯度と経度を入力していく。
位置2は小淵沢の学校、位置3は上野原の郵便局を指定した。
3点の位置が登録できたら「実行」ボタンを押す。
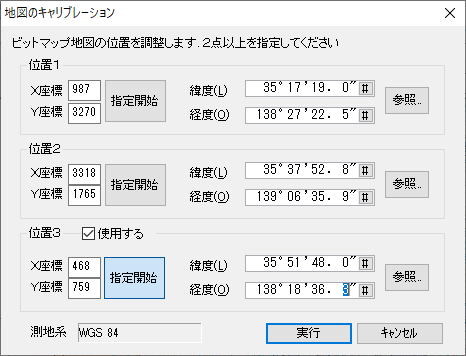
画面上に山の名称がたくさん表示された。
画面右上の小さい地図から山梨県辺りが表示されている事が解る。
ズームやスクロールをしてみて、ハンターマップ上の表記と山などの位置が「ほぼ」合っていれば良い。
山の名称などの表示はエクスポートした画像に乗ってしまう。
メニューから「ファイル」→「閉じる」→「地名ファイル」で地図以外を閉じておく。
記事画像は上記操作を行っていないので余分な地形名が表示されてしまっている、見辛くてごめんなさい
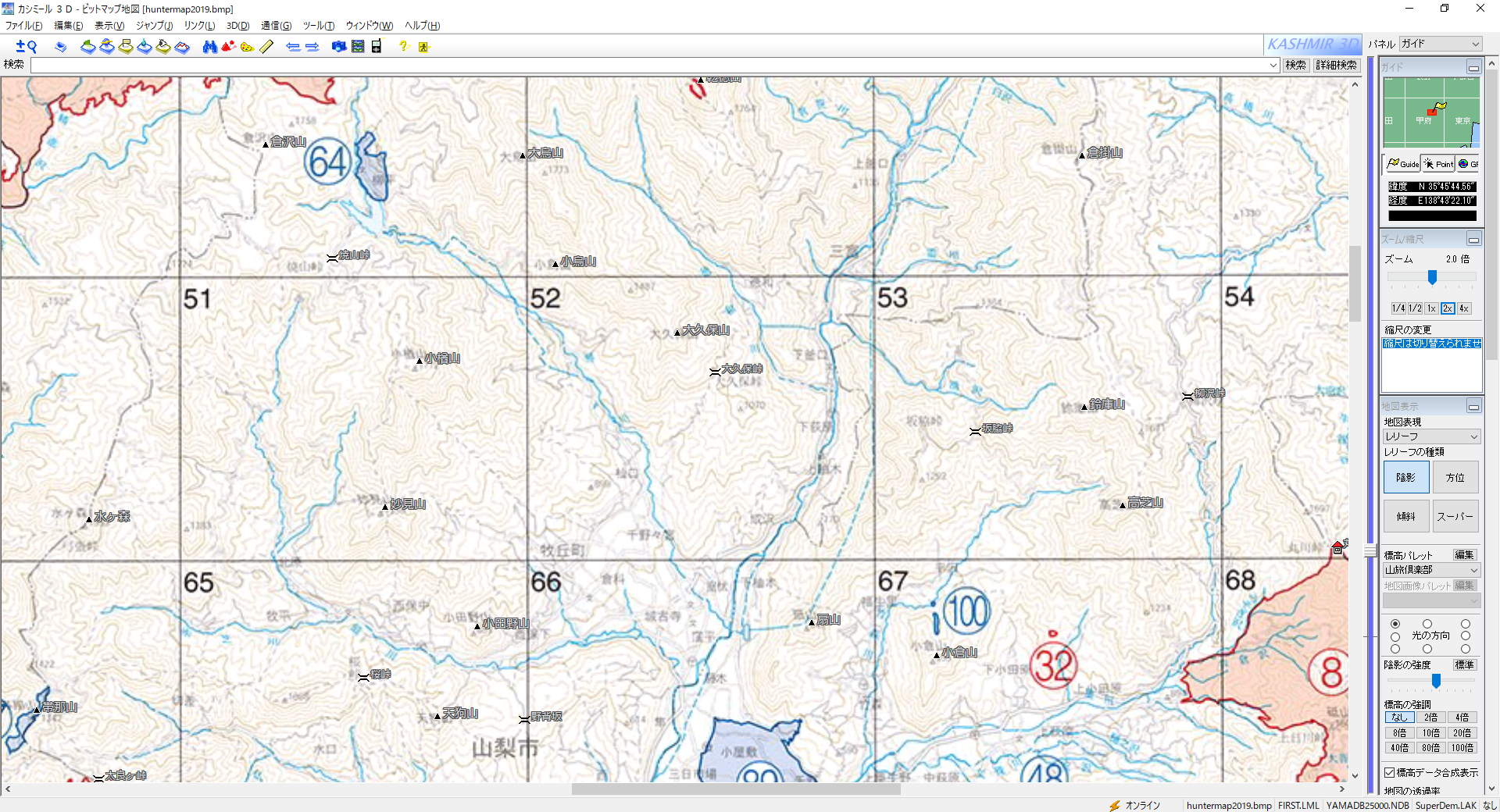
次の作業がやりやすいよう地図の表示を1/4にしておく。
メニューから「編集」→「選択範囲を決める」を行い、画面上の左上から右下にかけてマウスでドラッグをして選択範囲を決める。
ハンターマップに関係のない空白部分は選択範囲にする必要はない。
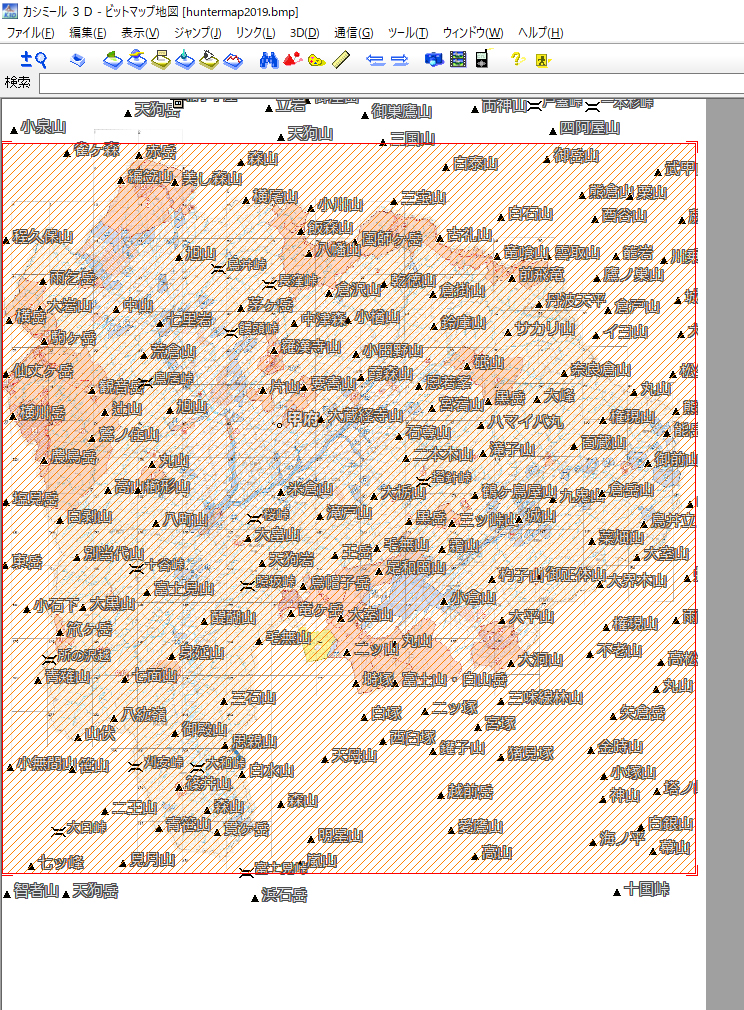
続いてメニューより「ツール」→「マップカッター」→「切り出し」を選択する。
するとこのようなウィンドウが表示される。
出力先フォルダはお好みで、デスクトップでもどこでもよい。
出力形式は「GARMIN/Google KMZ形式」を選ぶ。
ファイル名はお好みで、「1つのKMZファイルにまとめる」のチェックを付ける。
分割数は枚数で指定を選択し、横XX枚、縦YY枚は画面左側の地図の下に表示されている「1枚の画像サイズ」が大きくならないよう調整する。(スーパー地形)
今回は横14枚、縦15枚で保存したパターン(スーパー地形で使用)と、横1枚、縦1枚で保存したパターン(Geographicaで使用)の2パターンを用意した。
Geographicaは画像を分割してしまうと正常に表示されなかった。
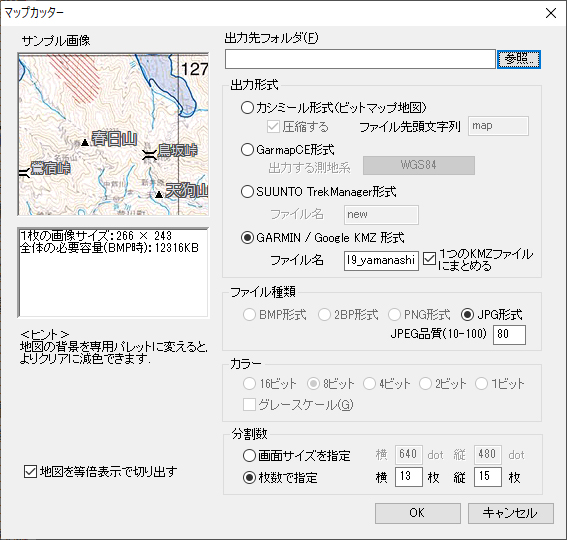
「OK」ボタンを押すと保存が始まる(完了まで少し時間がかかる)
以上でカシミール3Dの操作は終了である。
スポンサーリンク
スーパー地形でハンターマップを表示する
スマホに「スーパー地形」をインストールする。
メール添付やクラウドサーバー経由など手段は問わないのでパソコンからスマホへKMZファイルを送る。
私はGoogleドライブでKMZファイルをスマホへ移動させた。
パソコン側ではブラウザからGoogleドライブを開き、KMZファイルをドラッグアンドドロップするだけだ。
スマホ側ではGoogleドライブを開き、保存したKMZファイルを選択する。
KMZファイルを開き、画面右上の「・・・」をタップする。
メニューから「アプリで開く」を選択し、iphoneの場合であれば「その他」をタップし、「スーパー地形にコピー」を選択する。
スーパー地形が起動し、カスタムマップを読み込むか表示が出るので「はい」を選択。
読み込みが完了したら再び「はい」を選択する。
ハンターマップが表示されたと思うが、ハンターマップの空白部分がスーパー地形の地図に被っており非常に見えにくい。
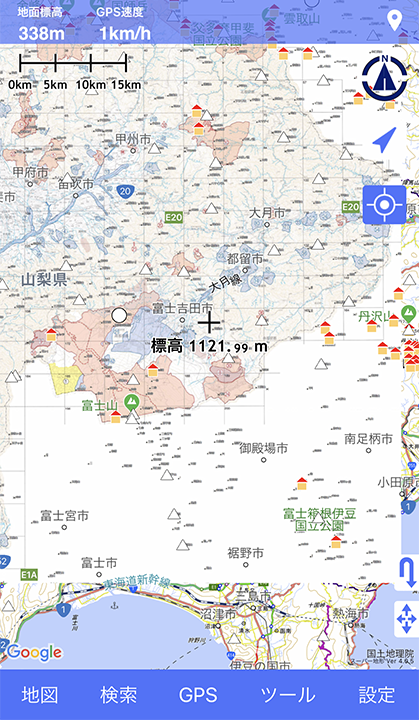
メニュー「ツール」から「カスタムマップ」を選択。
ファイル名の右側を「XX%乗算」にすると白い部分が透明になる。
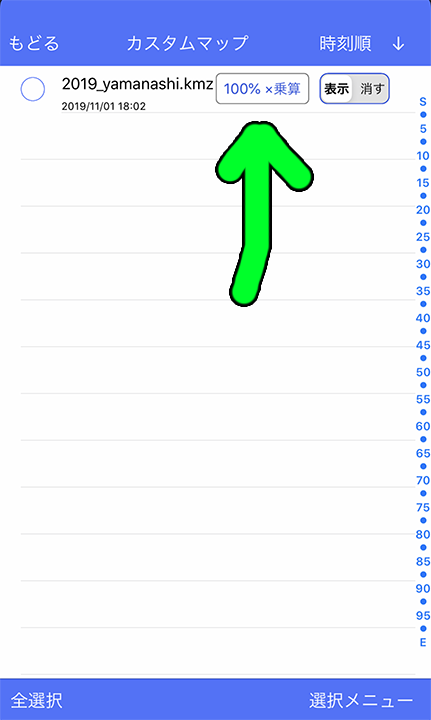
100%乗算だとスーパー地形の道などがはっきりと見えにくいので、50%~乗算にするなどで調整する。
地図を拡大した際は数字を小さく、縮小した場合は数字を大きくすると見やすい。

スポンサーリンク
Geographicaでハンターマップを表示する
スマホに「Geographica」をインストールする。
メール添付やクラウドサーバーなどを経由してKMZファイルをスマホで取り込む。
私はGoogleドライブでKMZファイルをスマホへ移動させた。
パソコン側ではブラウザからGoogleドライブを開き、KMZファイルをドラッグアンドドロップするだけだ。
スマホ側ではGoogleドライブを開き、保存したKMZファイルを選択する。
KMZファイルを開き、画面右上の「・・・」をタップする。
メニューから「アプリで開く」を選択し、iphoneの場合であれば「その他」をタップし、「Geographicaにコピー」を選択する。
Geographicaが起動し、カスタムマップをインストールするか聞かれるので「はい」を選択。
ただちに表示するか聞かれるので「はい」を選択。
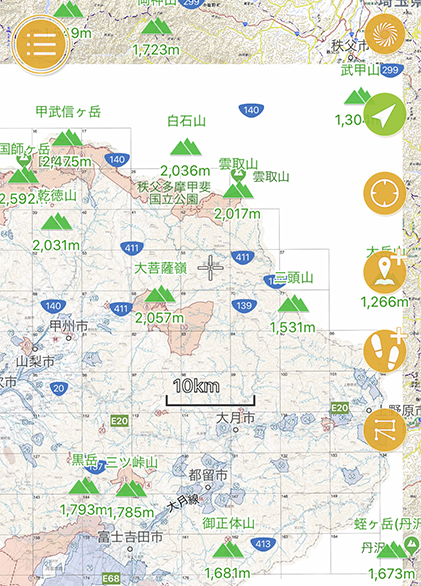
ハンターマップの空白部分は透過できない。
オーバーレイで何か選択すればハンターマップの上に立体図などを乗せることはできる。
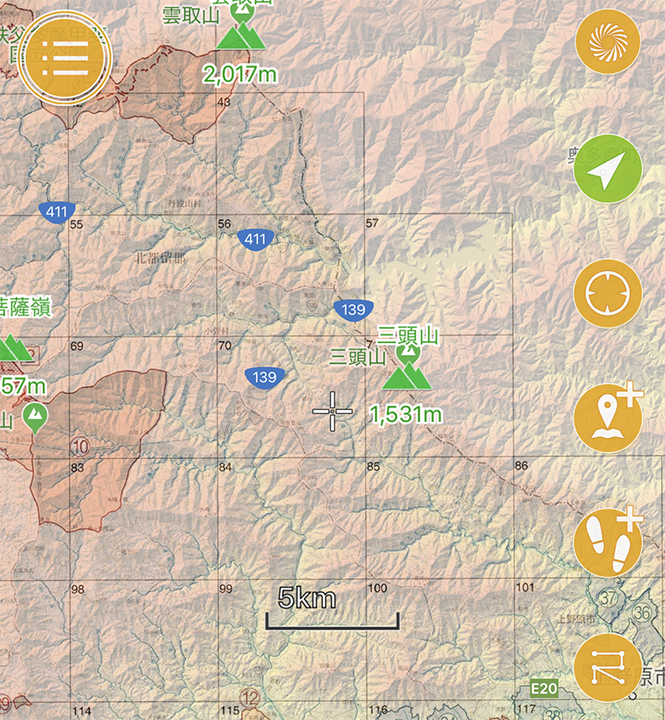
最後に一言
スマホ地図アプリに重ねたハンターマップは「正確ではない」
県境や道だか水辺だか何かの境界線と同じ形で「ハンターマップ」の鳥獣保護区の境界が重なると思われる箇所があるのだが、ズレが生じている。
狩猟していた場所が実は鳥獣保護区だったという事がないよう、微妙な位置では狩猟は行わないようにしたほうが良い。
狩猟して良い場所かどうかの判断は自己責任で。
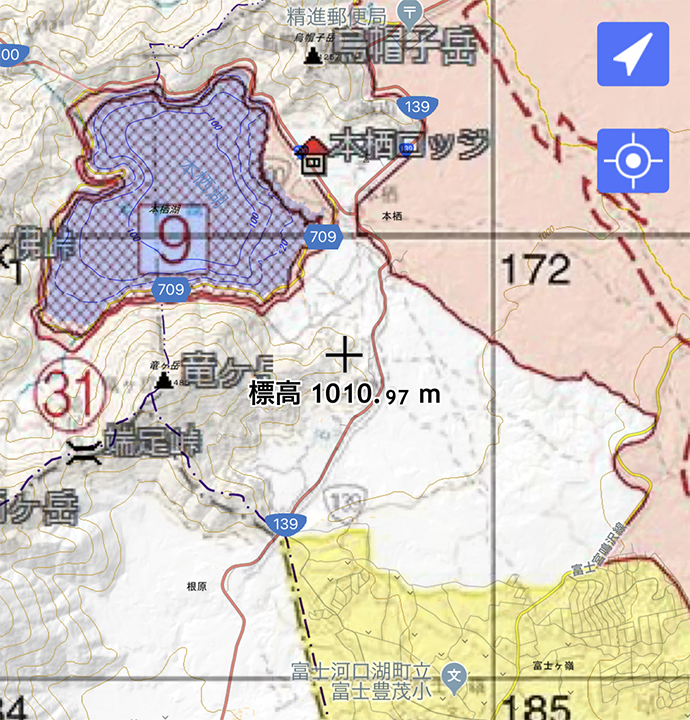
カシミール3Dは何度か操作していると使い方に慣れてくるので、いろいろ試してみると楽しい。
私は何度も地図のキャリブレーションをやり直して切り出しを行ってみたりしているが、スーパー地形の道や県境などの線と鳥獣保護区の境が合わない。
もう完全一致は諦めました。
さすがに鳥獣保護区の境が何を基準で引かれているかは解るようになったので。(ハンターマップの裏を見ればより正確)
ハンターマップと地図を連動させた場合は「スーパー地形」のほうが相性が良いと思う。
Geographicaはハンターマップの透過度が変更できないのに対し、「スーパー地形」はハンターマップの主張を乗算の加減で抑える事ができる。
またiphoneユーザーはスーパー地形の課金は1回だけなのでしてしまった方が良い。